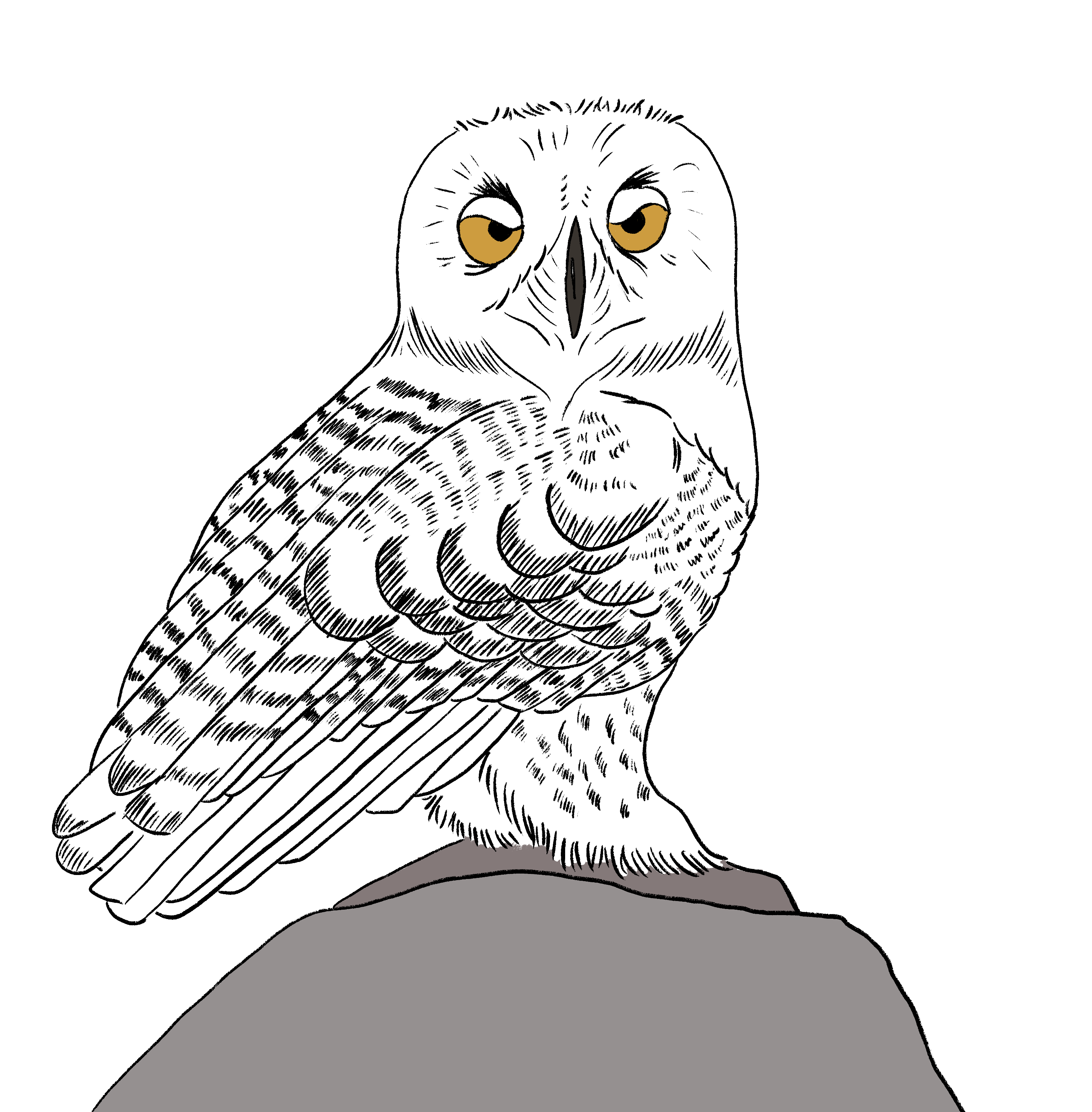
6 ways to get the most out of search
By Kate Mueller on Writing docs from August 23, 2022
One of the reasons a lot of people choose KnowledgeOwl is our search functionality. Quick, good search is one of those need-to-have features in a knowledge base, and ours works pretty well out of the box. But I do a lot of our "best practice" conversations with customers, and one of the questions I get asked a lot is: "How do I get the most out of search?"
If you've ever asked this question, never fear--that's what this blog post is all about!
Some background about search
KnowledgeOwl's search indexing uses Elasticsearch under the covers. First and foremost: You don't need to do anything special to an article for it to be indexed in search. You don't have to add tags, or search phrases, or anything else.
We automatically index text in an article's:
- Title
- Permalink/URL
- Body
- PDFs within the article (only PDFs <100 pages by default, though you can override this)
- Meta description
- Search phrases
Tags are used in a separate search index and aren't factored into the main search index. (This separate index is the tag search index. You can search by tag by starting a search phrase with a colon and adding the tag name after, like :widget-settings to search for things with the "widget-settings" tag. And don't worry--tag search will auto-suggest tags as you type!)
So now that we've laid out some basics, here are six things you can do to get the most out of KnowledgeOwl search. This is a rough order you could follow, but really, you could do any of these at any time.
#1: Use your settings
Most search options are controlled in the Settings > Search menu.
So this first tip is a fairly straightforward one: take a quick look through the options available here and be sure you're using--or not using!--settings that make sense for your content.
Options here include controls for:
- how your results appear (pagination, sorting, fuzzy search, your article blurbs, whether glossary terms are included)
- whether end-users can filter your search results by top-level or second-level categories
- whether to use autosuggest results as people type their search phrase, and what the behavior for that autosuggest is
- if certain things should be included or excluded from search results (child shared content articles, an entire category, PDFs longer than 100 pages)
For a full breakdown of these settings, check out the Configuring Search page in our support knowledge base.
#2: Use your indexed fields well
Remember, we automatically index the content in six article fields:
- Title
- Permalink/URL
- Body
- PDFs
- Meta description
- Search phrases
So the first step to "tuning" your search isn't really about search at all: it's about making sure that your content is well-structured in each of those fields.
Here are some key questions to get you started:
- Does the title present keywords that your end-users might search for?
- Does the permalink present similar keywords?
If you need to update it, add the previous permalink as an Old Link. And if, like me, you don't remember to do this, don't worry--you can turn on an option in Settings > Basic that will automatically prompt you to add the previous permalink as an Old Link. - Does the body of your article contain the words and phrases people are most likely to search for?
- Do your articles consistently use the same word for the same concept, feature, or function? (This can include the article body, title, and permalink.)
This one can be easy to overlook, but if your knowledge base has evolved over time and there are older sections that haven't been updated in a while, you might be surprised! - If you are including PDFs stored in KnowledgeOwl as hyperlinks or embedded in iframes, do they use similar terminology to your article body so that they still surface relevant content?
Sometimes, PDFs are written by a different team or department and they use totally different terminology. This can skew search results in odd ways or surface entirely irrelevant content. I try to take a holistic approach here: any file of any type referenced in my knowledge base should use some key terminology the same way. - Are you consistently adding a meta description to your articles?
This is an easy field to miss, since it's so far down in the editor, but it's a great practice for maximizing SEO on public knowledge bases. If your knowledge base isn't public, it's still a fabulous field to use here, since it's basically a free indexing field. And, depending on your other settings, it may help display relevant information on category pages and in search results, too. - For search phrases, see tip #4 below.
#3: Dig into your weights
The Search Weights controls available in Settings > Search let you set relative weights that will be used by the search ranking algorithm to determine the order of results returned. This lets you dial in your search a bit to fit your content. By default, all six of the fields we index for search (article title, permalink, body, PDFs, meta description, and search phrases) are given an equal weight of 1. Giving a field a higher index will boost its importance in the relevancy.
A brief warning: I recommend only touching search weights once you have a fair amount of content and/or once you've gotten feedback from end-users that they've had trouble finding something.
The best way to make changes here is to have a few specific examples to test with.
Then:
- Go to Settings > Search.
- In the Search Testing box, enter one of your test search phrases. Note the relevancy scores and order it gives back to you.
- Make changes to the field(s) you think need higher search weights in the Search Weights section. We recommend only going up by the next available increment in the dropdown to start. Don't save your changes yet.
- Now rerun your test search phrase in the Search Testing box. See if you've gotten closer to the order you're looking for.
- Test with multiple phrases to be sure that you haven't optimized for one scenario but hurt another one. (This is the tricky part of touching your search weights!)
- Once you've found a weight you like, Save your changes.
You won't need to reindex or anything--those weight changes will take immediate effect.
If your weights are getting closer but still not amazing, this is part of why the Search phrases field exists! See tip #4.
See our support resources on Search Weights and Search Testing for more details.
As an example, here are the search weights we're currently using in support.knowledgeowl.com:
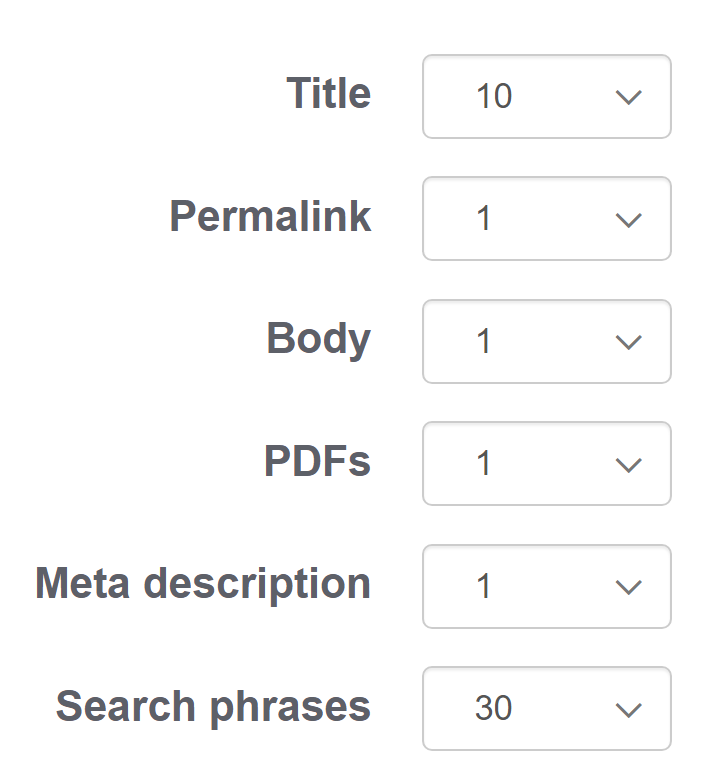 The search weights we use in support.knowledgeowl.com
The search weights we use in support.knowledgeowl.com
#4: Use search phrases
By now, I hope you've picked up on the fact that you don't need to do anything for your content to be indexed for search--it just is.
So why do we include search phrases, if we're already indexing the title, permalink, body, PDFs, and meta description?
To give you more control.
Search phrases serve two main purposes:
- You can add a search phrase that doesn't appear in the body of the article. This can be really helpful if there's an alternate phrase or term that your end users might use that you don't want in the documentation itself, like an acronym or abbreviation.
For this use case, you don't need to do anything else special--just add the search phrase. (And if you have a lot of these, see tip #5 on synonyms--you're gonna love them!) - You can add a search phrase to "bump up" a select number of articles that contain that phrase. So if you have 50 articles all of which mention the word "cheese", you might add "cheese" as a search phrase only to the 3-5 most important articles about cheese. This lets you game the ranking algorithm just a little. In this scenario, you'd likely want to increase the search weight of Search Phrases so that they'd be weighted a bit more. (We do this in our Support knowledge base, using a search weight of 30 for search phrases.)
This second setup can be really useful when you use a term in a lot of your documentation, but you want to curate some articles to return at the top of the search when that term is searched.
Again, you don't need to change any settings or reindex to use this option; you just need to add relevant search phrases to your article and save it.
Pro tip: if you want to audit where search phrases are used, you can head over to Manage Articles and take a CSV export of any view there--you can choose to include the Search phrases column in your CSV export!
#5: Use synonyms
Synonyms are one of my favorite features to share in best practice calls. Maybe it's because people rarely seem to discover this feature on their own. Maybe it's because I like the name.
But most likely it's because as a content creator, this feature saves me A TON OF TIME. I don't end up using search phrases very often because I use synonyms in smart ways.
Synonyms' entire purpose is to help your search index work harder and do more.
Let's return to that first use case I mentioned for search phrases:
You can add a search phrase that doesn't appear in the body of the article. This can be really helpful if there's an alternate phrase or term that your end users might use that you don't want in the documentation itself, like an acronym or abbreviation.
So, for example, in our documentation, we use the phrase "knowledge base" a fair amount. Shocking, right? We believe strongly in the two-word format. It's in our style guide.
This is great, from a content creator's perspective: we're totally consistent in our content.
But we get a lot of end users who might search for various permutations of that word, including:
- knowledgebase
- kbase
- k base
Now, one way to address this would be to add a search phrase for each of these variations to every article where we use the phrase "knowledge base". That would solve the problem--someone searching for one of these variations would get to the content they need.
But that puts a lot of pressure on me, as a content creator, to remember to do that. Let's be realistic: though I'm fairly meticulous about my documentation, this is an extra manual step that I'd likely forget to do a lot of the time.
And what happens if we find out next week that people start searching for "base site" or something else? I'd have to go manually edit all those articles to have that search phrase, too.
This is where synonyms really shine.
You define the synonym once, then you reindex your knowledge base, and our search indexing does that work for you.
So in my case, I never worry about adding "knowledgebase" or "kbase" as a search phrase, because we have a global synonym defined for it. And I can go update that synonym at any time and (once I do a reindex) it will take effect across all my articles.
Synonyms are fantastic for things like:
- Variations of the official term you use for something
- Acronyms or abbreviations your end-users might search for that correspond to official terms--this way you don't necessarily have to include both the fully-written-out term and the acronym in every article
The one key here is that after you create synonyms, you will need to reindex your knowledge base to see them take effect. Reindexing can take a couple minutes and it will knock out search results while it runs, so I usually time my reindexes for after-hours.
You can head to our support knowledge base to learn more about Synonyms and see a few of the synonyms we use.
#6: Use searches with no results
So you've gotten your search behaving fairly well overall, and things seem to be humming along great: you've gotten the settings how you like them, your content's using consistent terminology, you've tweaked your search weights a little, and you're using search phrases or synonyms to really stretch search.
Now what?
Generally, if you don't get complaints about people being unable to find things, there's not a whole lot else to do.
But if you like to keep an eye out for potential synonyms, content gaps, or search phrase needs, check out the Searches with no results report in Reporting > Dashboard. This will help you identify words or phrases that your end-users are searching for and coming up empty. Sometimes these are great candidates for synonyms or search phrases; sometimes they alert you to content gaps; sometimes they can even clue you in to features that your product or company is lacking.
In an ideal world, you'd want to include reviewing this report into a regular content update habit, though the frequency of this depends on how high your knowledge base usage is.
Final thoughts
I'll admit that the title of this post felt a little clickbait-ish to me, but it also seemed the most descriptive: these really are six ways you can make KnowledgeOwl's search work even better than it already does. While search isn't the only way people will engage with your knowledge base, it's a pretty important navigation method, and most of these changes are things you can either set and forget or incorporate into your authoring or auditing processes. If you still have questions on tweaking your search, reach out to our support team--we're owl-ways happy to help!


Writing docs
(253)

General posts useful to all documentarians about writing documentation, editing and publishing workflows, and more.


Feature spotlight
(15)

Your flight plan for how to get the most out of KnowledgeOwl features and integrate them into your workflows.


Announcements
(21)

Major KnowledgeOwl company announcements.


Customer stories
(9)

Learn how others are using KnowledgeOwl & get pro tips on how to make the most of KO!


Company culture
(40)

Find out more about who we are and what we value.


Support
(75)

We believe good support is the foundation of good business. Learn about support tools and methodology.


Tools
(64)

Learn more about tools to solve various documentarian issues, within and beyond KnowledgeOwl.


All
(384)

Not sure what category you need? Browse all the posts on our blog.

Got an idea for a post you'd like to read...or write?
We're always looking for guest bloggers.
Learn moreStart building your knowledge base today
- 30 days free (and easy to extend!)
- No credit card required
- Affordable, transparent pricing
- No cost for readers, only authors
Want to see it in action?
Watch a 5-minute video and schedule time to speak with one of our owls.


